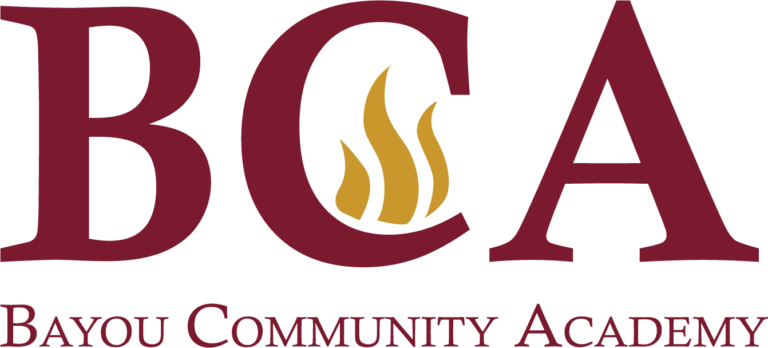COME TO LEARN, LEARN TO SERVE.
Student Progress Center
INSTRUCTIONS
Parents of children attending Bayou Community Academy may track their children’s progress via the Internet. Using the Student Progress Center, a parent can check a child’s attendance, grades, assignments, discipline, transcript, and state test scores. JPAM also offers the parents and guardians of BCA information via phone calls. The numbers that were placed on your child’s school registration form are the numbers that the calling system will call until a guardian is reached. These phone calls occur if a child is absent, tardy, checked out of school before a certain time frame, if a discipline referral is entered on that student or if a grade and/or assignment is missing or if the student earned a letter grade of an “F”.
The JPAM calling system will leave a message stating that it is the “Principal calling from Bayou Community Academy” and it will state the reason for the call.
For security purposes, in order to create an account for the online Student Progress Center, a parent must supply information that matches the information contained in the school’s computer system.
Directions on how to navigate to the site, create an account, and use the site are provided on the following pages:
Navigating to the Parent Command Center
Open your Internet browsing software, and then go to www.bcacharter.org
As shown below, click “Student Progress Center”.
If using Internet Explorer 7.0 or higher, a warning message may be seen next. It is safe to ignore the message. Click “Continue to this website (not recommended)”.
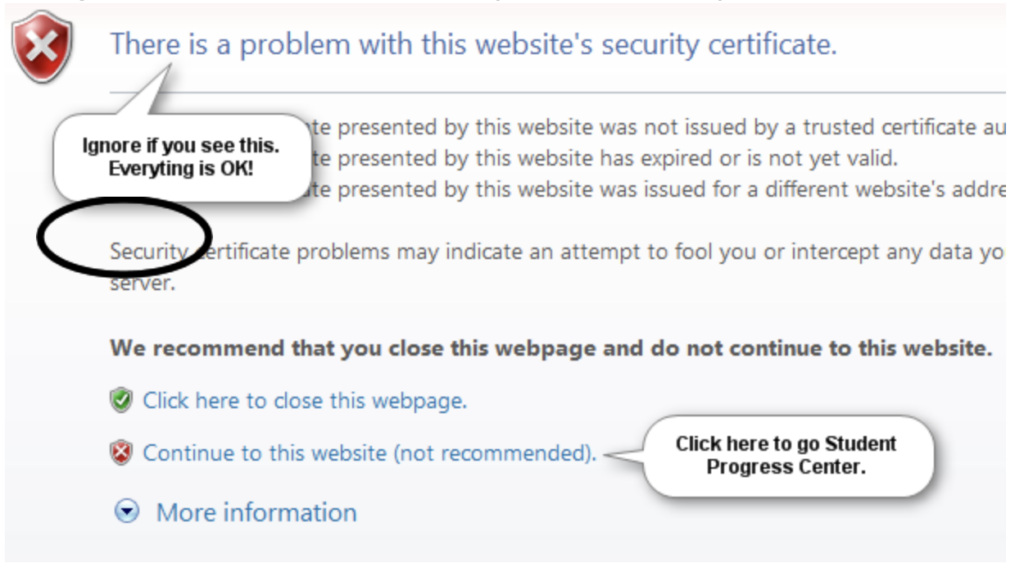
The Student Progress Center login screen will be displayed. If a first time user, click “Register a New User” as shown by the red arrow below. If your account has already been created, type your “Username” and “Password”, and then click “Sign In”.
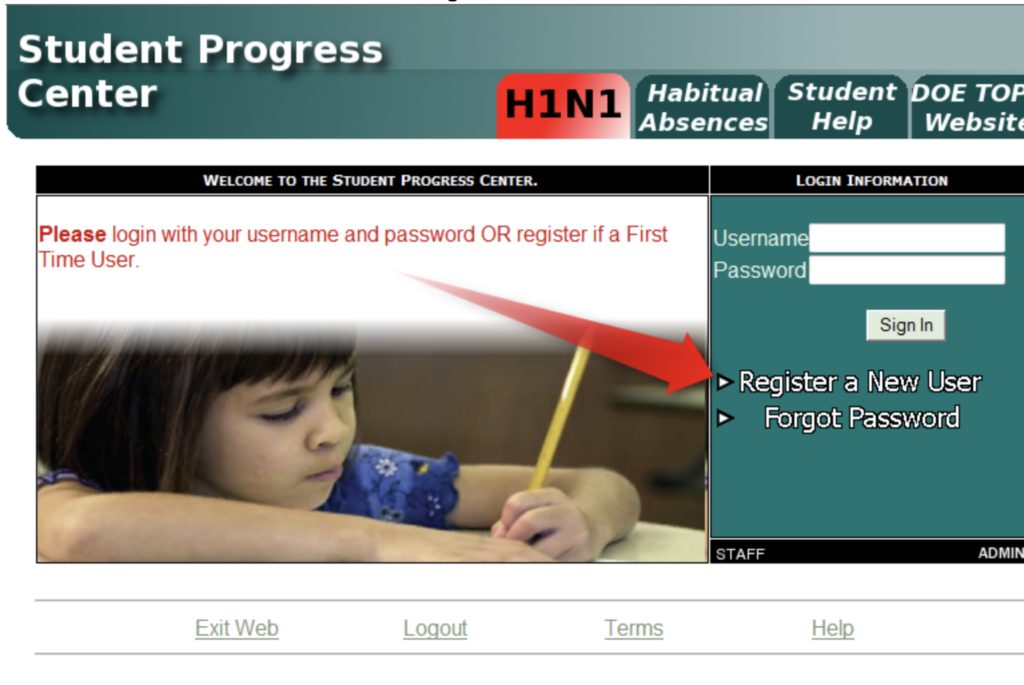
Creating a New Account
Enter the requested information as shown below.
- “First Name” and “Last Name” should be the parent’s or guardian’s first and last name.
- “PSN” stands for Parent Security Number. It is a five digit number used by the system to verify a parent. You will see the number under your name on the Student Information Form.
- When done, click “Submit”.
- Pick your relationship to the student.
- Enter your first name.
- Enter your last name.
- Enter the 5 digit Parent Security Number (PSN) as shown on the student information form. This number is the last five digits of the student’s social security number.
- Click “Submit”.
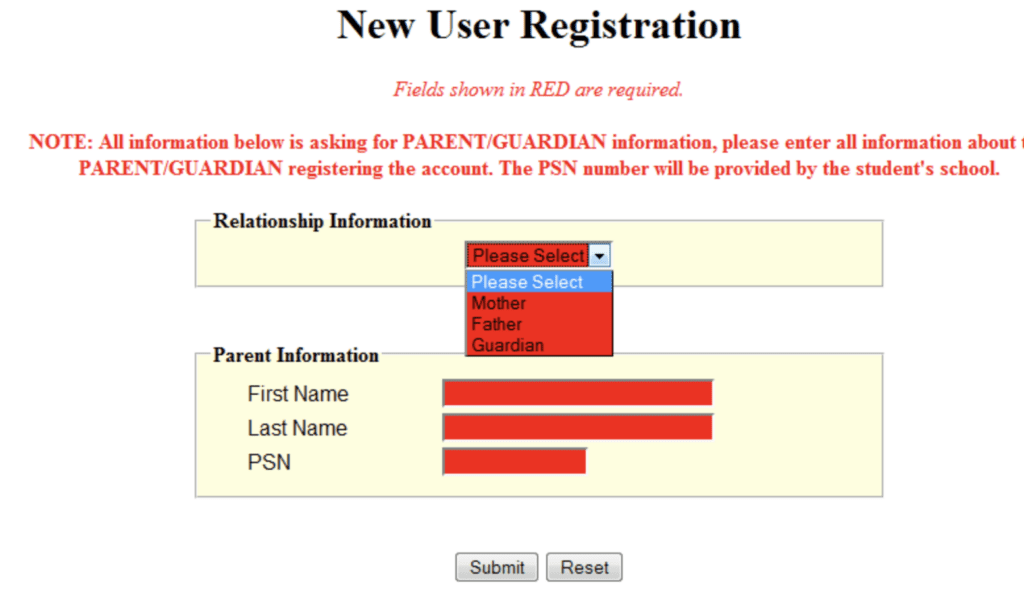
If the information provided to make a new account did match to your child, you will be allowed to create a login and password. Fill in the required information, as shown on the screen below. Click “Submit” when done.
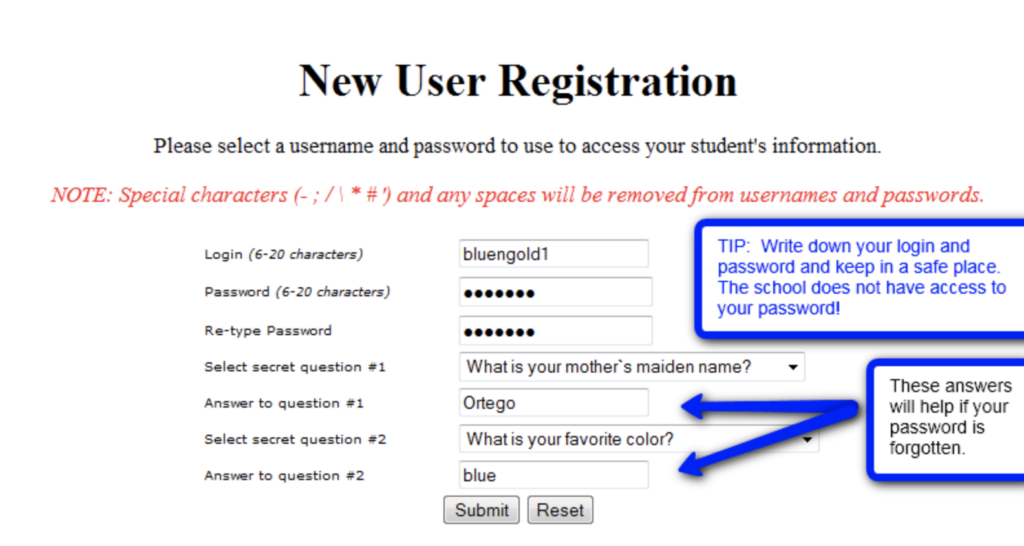
Once you have successfully entered the information, a message will indicate your account was created successfully. Be sure you write down the account information entered, since it is completely private and cannot be retrieved, even by school personnel. Click “Login” to access your new account!
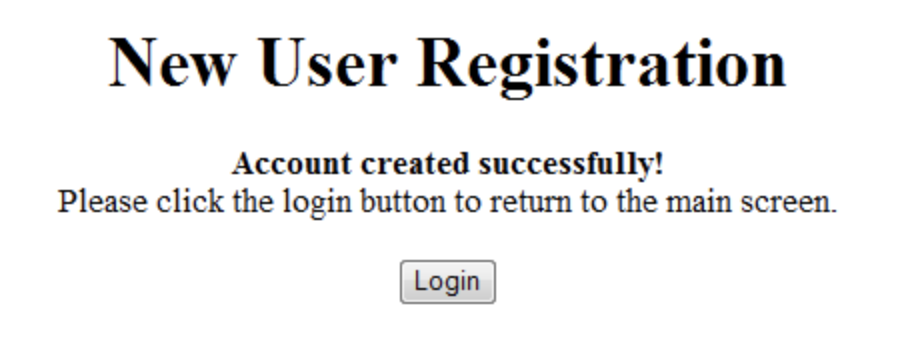
If you receive a message as shown below, click “OK”. Verify your information, and then try again. If this does not work, please contact the Secretary at school to verify your information against what is contained in the computer system.
The usual problems are related to…
- Names provided don’t match names in the system. Example: “Christina” was entered as a parent first name, but the computer system has “Christine”. Check the name on the student information form. Is it the same as the one used to create the account?
- The “PSN” field does not match the number in the computer system. Check against the PSN number on the student information form, or with the Secretary to verify.
I Forgot My Password. What Do I Do?
Click the “Forgot Password” link, and then provide the answers to the secret questions from when the account was created. Click “Submit”. You will then be allowed to create a new password.
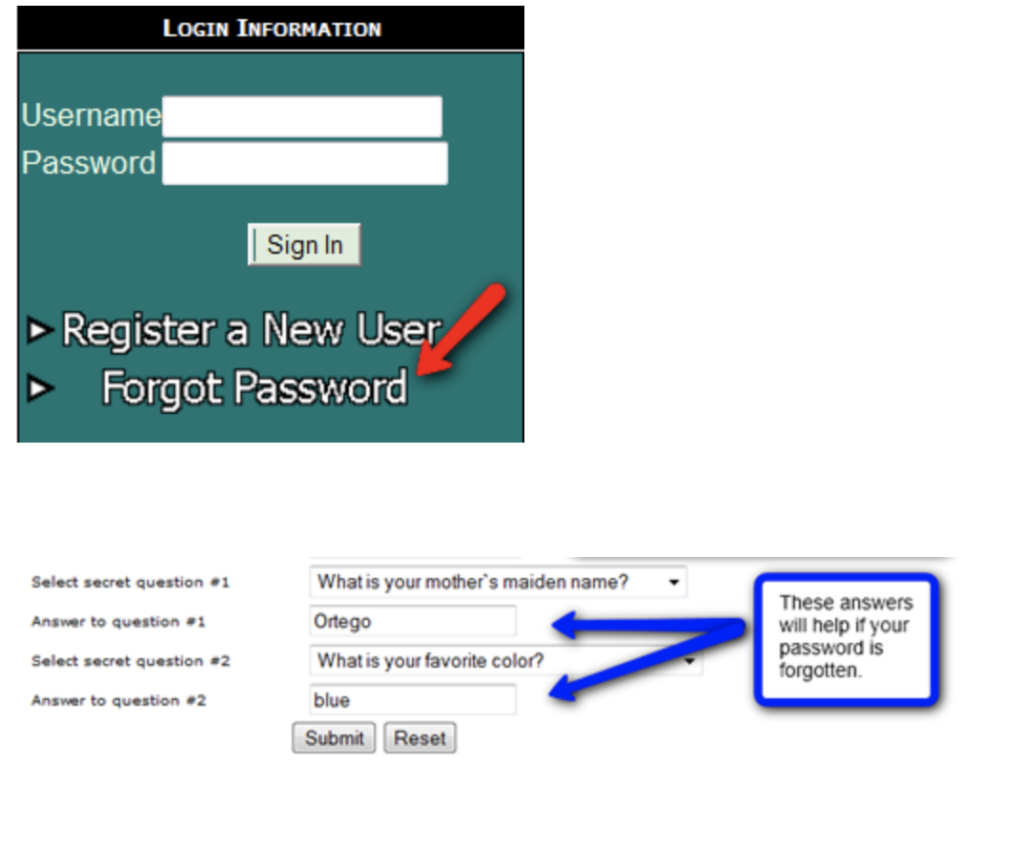
Using the Student Progress Center
At the login page, enter your “Username” (login) and “Password”. Click “Sign In”.

Click the student’s name and you will see a page with tabs as shown on the next page.

By clicking each tab, you will see more information. This information is current and “real time”. As soon as it is entered into the system by a school staff member, it is available on the Student Progress Center.
ATTENDANCE will show all absences, tardies, check-outs, etc. that have occurred so far this school year.
CONDUCT will show conduct comments posted by teachers.
Grades Related Information in the Parent Command Center
There are four tabs that show information about a student’s grades. Each is discussed below.
GRADES will show the current averages for the student in each class, along with semester and final averages. Think of this as a place to display information found on a report card.
LESSONS will show assignment scores for each subject for the current grading period. Think of this as a place to display information found on a progress report. A user can change the time frame of the information displayed by choosing different time span in the “Date Range” drop down selection, then clicking “Submit Request”.
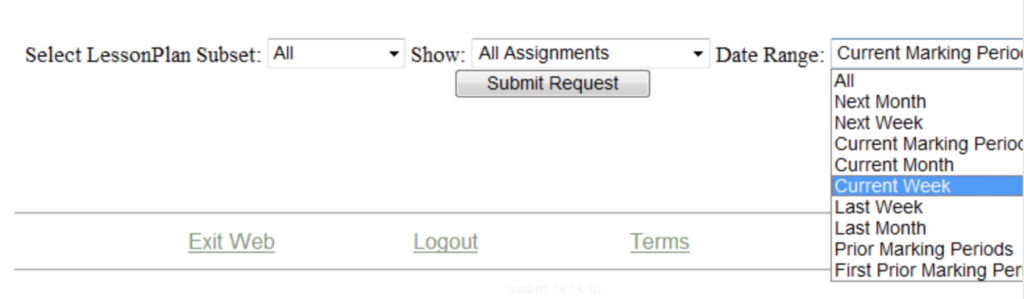
PROGRESS will show all assignment scores for each subject for the entire year. Think of this as a place to check on assignment scores from previous grading periods.
TRANSCRIPT will show a current transcript for a high school grade level student. If the student is in the elementary grades, grades for the current year will be displayed here.
Other Tabs of Interest
OTHER will show information about the school, grading periods, as well as school holidays.
FEES will show fees owed to the school as recorded by the School Secretary. Official written notification from school is considered the correct amount owed to the school.
TESTS will show test scores from Louisiana Department of Education tests such as iLEAP, GEE, etc…